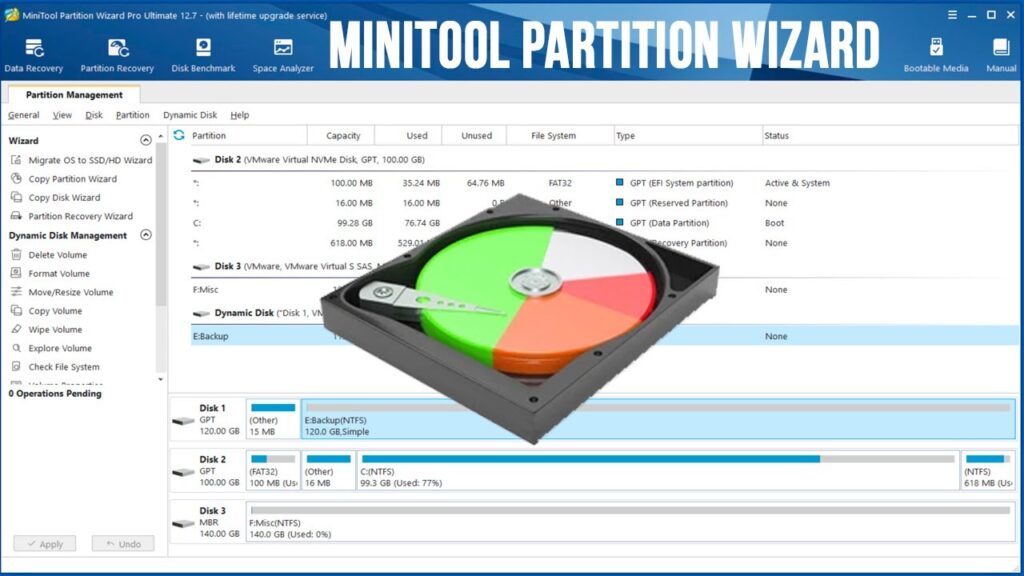Introduction
Managing disk partitions can be challenging, especially for users who are not tech-savvy. MiniTool Partition Wizard is a powerful tool that simplifies disk management, making it easy to resize, move, format, and manage partitions. In this guide, we will explore its features, benefits, and how to use it effectively.
1. What is a MiniTool Partition Wizard?
MiniTool disk partition software Wizard is a disk management tool that helps users manage their hard drives with ease. It offers various functions like resizing partitions, merging disks, converting file systems, and recovering lost data.
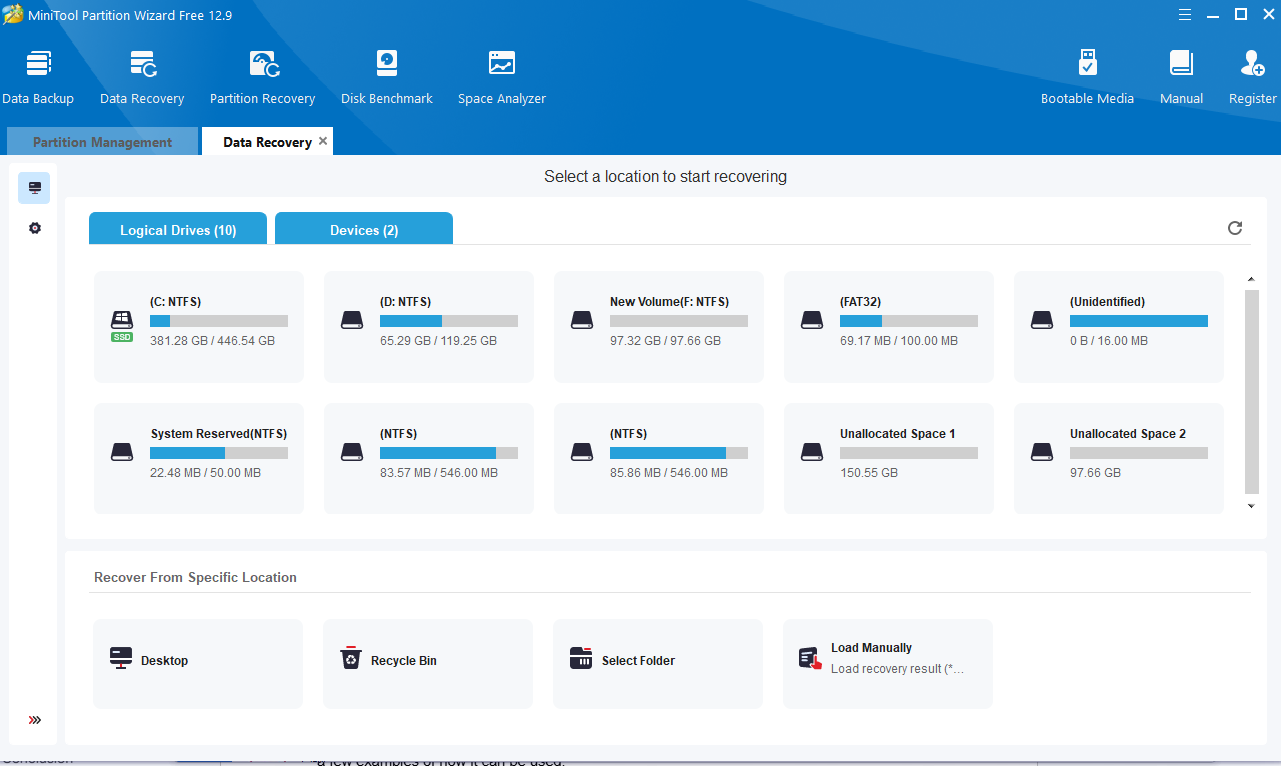
2. Key Features of MiniTool Partition Wizard
- Partition Management – Resize, move, merge, split, and format partitions easily.
- Disk Cloning – Create an exact copy of your disk to prevent data loss.
- File System Conversion – Convert between FAT32 and NTFS without data loss.
- Data Recovery – Recover deleted or lost partitions efficiently.
- Disk Benchmarking – Analyze disk performance for better optimization.
3. Why Should You Use MiniTool Partition Wizard?
- User-Friendly Interface – Easy to navigate for beginners and professionals alike.
- Versatile Functions – Offers multiple tools for disk management.
- Efficiency – Saves time when handling disk partitions.
- Data Protection – Ensures data safety during operations.
4. How to Download and Install MiniTool Partition Wizard
- Visit the Official Website – Go to MiniTool’s official site.
- Choose Your Version – Select between Free and Pro versions.
- Download the Setup File – Click on the download button.
- Install the Software – Follow the on-screen instructions to complete the installation.
5. How to Use MiniTool Partition Wizard
A. Resize or Move a Partition
- Open the software and select the partition you want to resize.
- Click on Move/Resize Partition.
- Adjust the partition size using the slider.
- Click Apply to save changes.
B. Convert File System
- Select the partition you wish to convert.
- Click Convert FAT32 to NTFS or vice versa.
- Click Apply to confirm.
C. Recover Lost Partition
- Click on Partition Recovery.
- Select the disk and start scanning.
- Choose the lost partition and recover it.
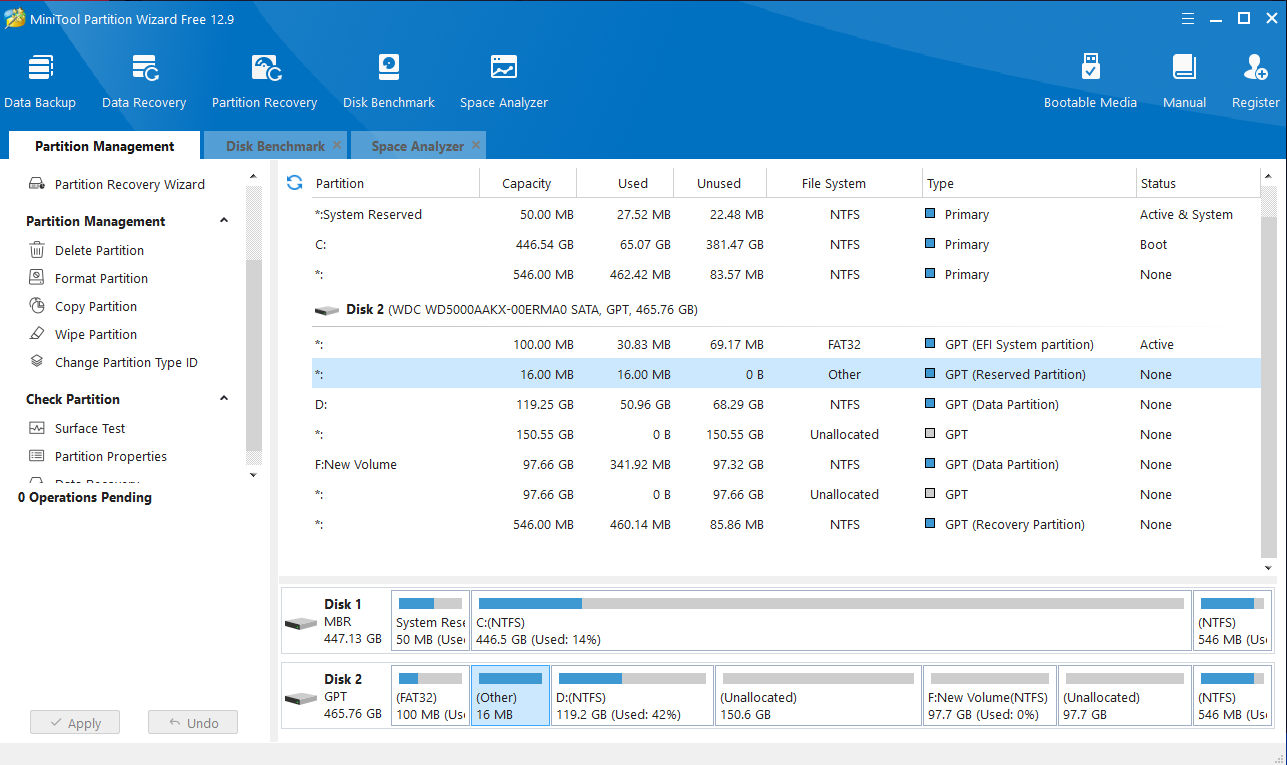
6. Pros and Cons of MiniTool Partition Wizard
Pros
✔️ Easy-to-use interface
✔️ Multiple partitioning tools
✔️ Supports various file systems
✔️ Includes a free version
✔️ Reliable data recovery
Cons
❌ Some features are only available in the Pro version
❌ Can be slow on large drives
❌ Free version has limitations
7. Is MiniTool Partition Wizard Safe?
Yes, MiniTool Partition Wizard is safe to use as long as it is downloaded from the official website. It does not contain malware or spyware.
8. MiniTool Partition Wizard Free vs. Pro Versions
| Feature | Free Version | Pro Version |
| Resize/Move Partition | ✅ | ✅ |
| Convert File System | ✅ | ✅ |
| Data Recovery | ❌ | ✅ |
| Disk Cloning | ❌ | ✅ |
| Advanced Features | ❌ | ✅ |
9. Alternative Tools to MiniTool Partition Wizard
- EaseUS Partition Master – Another powerful disk management tool.
- AOMEI Partition Assistant – Offers similar features.
- GParted – A free and open-source alternative.
10. Conclusion
MiniTool Partition Wizard is a great choice for users who need an easy yet powerful disk partition tool. Whether you need to resize partitions, recover lost data, or convert file systems, this software can help.
11. FAQs
1. Is MiniTool Partition Wizard free?
Yes, there is a free version, but some advanced features require a paid upgrade.
2. Can MiniTool Partition Wizard recover deleted files?
Yes, but only in the Pro version, which includes data recovery tools.
3. Is MiniTool Partition Wizard compatible with Windows 11?
Yes, it supports Windows 11, 10, 8, and 7.
4. Does MiniTool Partition Wizard work on SSDs?
Yes, it supports both HDDs and SSDs.
5. What is the best alternative to MiniTool Partition Wizard?
EaseUS Partition Master and AOMEI Partition Assistant are good alternatives.
Want more insights? Keep visiting Lotology for the latest updates and information!